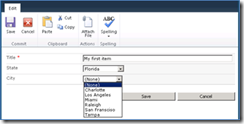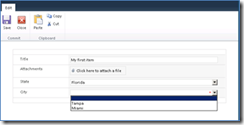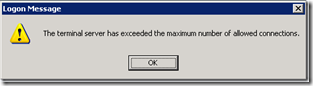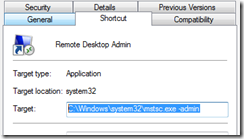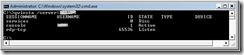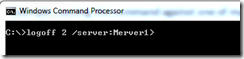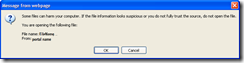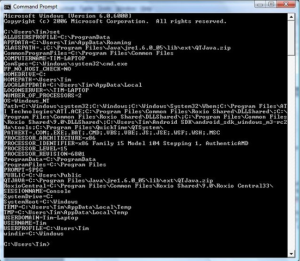Some cool new features Microsoft 365
March 8, 2019 § Leave a comment
The ability to add data to Excel directly from a photo is AWESOME!

How to removing Calendars from Outlook.com (Hotmail.com, Live.com)
May 3, 2014 § 6 Comments
After unsuccessfully trying to remove a calendar from my outlookcom account for over a year I finally found the solution.
For most calendars you can do this through outlook.com
- Navigate to your calendar in outlook.com http://calendar.live.com
- On the Click the cog icon at the upper right part of the screen and select Options.
- Under “Edit your reminder and calendar settings,” click on the calendar you want to delete.
- Under “Calendar settings,” click the Delete button at the top part of the screen. Click Delete again in the small popup window.
This works for most of the calendars however the calendar I wanted to remove did not have the delete option. This is because the calendar was created from a group I belonged to. After over a year of trying to figure out how to remove the group calendar I stumbled across an old link that redirected me to a hidden page in OneDrive that displayed the groups I belonged to and allowed me to manage them.
To remove a Group calendar follow the steps below.
- Navigate to http://groups.live.com
- On this page select the group name for the calendar you want to remove in the left navigation.
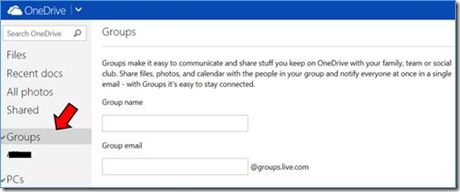
- After selecting it an icon will appear in the top right corner of the page.
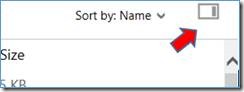
- Click on the icon to open a dialog on the right side of the page for the group. Click on the Options link
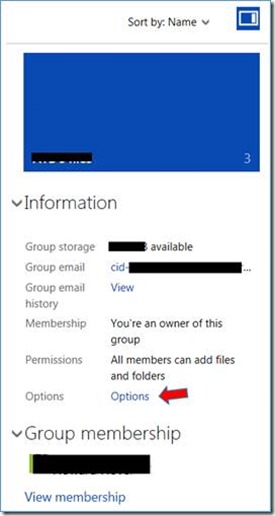
- This will bring up the Group Settings page where you can make modifications.
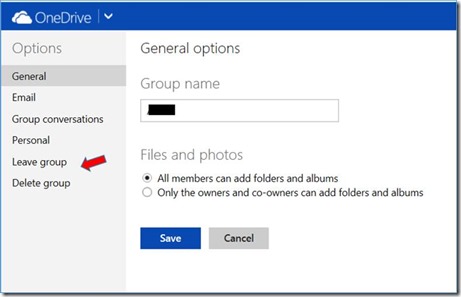
- If you are just a member of the group you can leave the group.
- If you are the Owner (as in my case) you must delete the group for the calendar to be removed. YEA!
How to modify java automatic updates on a windows x64 machine
December 14, 2012 § Leave a comment
Have you ever attempt to open the java control panel and modify the update settings then reopen the console again to find that no changes have been saved. The problem is that on a windows x64 machine launching the java console from the windows control panel doesn’t allow you to run it with administrator privileges.
The key here is to open the control panel from the direct path to the executable.
- Navigate to: C:\Program Files (x86)\Java\jre[version]\bin\
Note:[version] refers to the version that is installed on your computer - Right click on javacpl.exe and select Run as Administrator
- Enter the administrators credentials if prompted
- Make your changes and click OK
The next time you open the java console you should see the saved settings ![]()
How to remotely find the total memory slots available and in use on a computer
February 13, 2012 § Leave a comment
If you need to find out what memory slots are in use on a machine without having access to the physical machine you can run the following command.
wmic MEMORYCHIP get banklabel, capacity, caption, devicelocator, partnumber, speed
Example: There are two 4g memory sticks in this example
Also to find out the total number of memory slots there are on the machine you can run the following command
wmic memphysical get memorydevices
How to create a Cascading List in a SharePoint 2010 List
July 25, 2011 § 2 Comments
In this Example we will create a List with Three Columns, Title, State and City. We will filter the City based on the state that is selected. You will need SharePoint Designer
1. Create a Custom List Called States
2. Once the list is created add North Carolina, Florida, California to the List
3. Create another list called Cities
4. In the List settings click on Create a new Column, select Lookup for the column type name it State, Select Yes to require information, Get information from States and select Title for the column
5. Once the list is created add the following Cities with the appropriate State
|
Charlotte |
North Carolina |
|
Raleigh |
North Carolina |
|
Tampa |
Florida |
|
Miami |
Florida |
|
Los Angeles |
California |
|
San Francisco |
California |
7. In the List settings click on Create a new Column, select Lookup for the column type name it State, Select Yes to require information , Get information from States and select Title for the column
8. Add another Column – click on Create a new Column, select Lookup for the column type name it City, Select Yes to require information, Get information from Cities and select Title for the column
At this point you can add information but there is not filtering based on the state.
9. From the Library click on List in the Ribbon then click on Customize Form
10. The form will open in InfoPath Designer
11. Right Click on the City Column and Select Drop Down List Properties
12. For the Data Source click Add..
13. Once the Data Connection Wizard opens select Create a new Connection to and select Receive Data and click Next
14. Select SharePoint Library or List and Click Next
15. Enter the SharePoint web address and click Next
16. Choose Cities and Click Next
17. Select Title and State, change the sort order to Title and click Next
18. Leave Store a copy of the date in the form template unchecked and click Next
19. We will Keep the default name for the new data source of City1, Check Automatically Retrieve data when the form is opened and Click Finish
201. Back on the Dropdown List properties, the new Data source Cities1 should be selected. Click the “select xpath” button next to the Entries section
21. Make sure the d:sharepointListItem_RW is selected and Click Filter Data
22. Click Add
23. Select State in the first section select is equal to for the condition,
24. For the third section choose select field or group then change the dropdown at the top to Main
25. Expand Data fields and my:sharepointListItem_RW then select State and click OK
26. The filter should have State=State
27. Click OK, OK, OK until you are back at the drop down list properties window
28. Click on the “select xpath” button next to the Values section
29. Select ID and click OK
The list will now filter based on the selected State. Click Preview (or F5) to test the form. If you change state selection you will notice that the City will result in the ID displaying from the last selection. To correct this you will need to add a rule to the State Column. Close the preview.
30. Right click on the State Field on the form and choose Rules then Manage Rules
31. Select New then Action
32. For the rule name enter Set City to Blank
33. Click on Add then set a fields value
34. Click the “select xpath” button next to Field and select City then click OK
35. Leave the value empty
Now every time the state selection is changed the selected City will removed. Click Preview (or F5) to test the form. Then close the preview
36. In InfoPath Designer click on File then Quick Publish to save the new form.
Open the library and fill out a new form to test the cascading filter.
A few things to note: The form will look different the original form.
- The attachments is now part of the form instead of in the ribbon
- The spell check option is no longer available.
- You will see a validation message when selecting Only positive integer allowed (not sure how to remove this message at this time)
Logging off inactive remote desktop users on a server
January 6, 2011 § Leave a comment
If you have ever attempted to to connect to a server using Remote Desktop and receive the error “The terminal server exceeded the maximum number of allowed connections” it can be frustrating.
By default windows allows two simultaneous connections and one console connection. The most common cause of the error is a user closed the remote desktop connection without logging off. There are two easy ways around this.
Connecting to the console:
You can try connecting to the console mode. Create a new shortcut to the remote desktop connection and depending on the version of Remote desktop add either the -admin switch or -console switch to the target line of the shortcut.
Note: (you can edit the existing shortcut but it will always connect to the console until you remove the switch)
This will allow you to connect to the console of the machine. If a user is also logged into the console you will have the opportunity to log them off. **Warning** logging off a user will close all applications without saving.
Logging off users by command line
The other option is to use the command line to logoff the user. This is my preferred option because you will also have the opportunity to see who is connected and the session state.
1. First find out what users are logged into the server by running one of the following commands
2. Log off the user by running the following command
**Warning** logging off a user will close all applications without saving.
Now that a session has been closed you can connect to the server.
Useful Aero Features with Windows 7
December 2, 2010 § Leave a comment
Windows 7 can help you be more efficient by managing open windows on your desktop with Areo Snap, this very useful when moving files or comparing documents.
When you drag a window to the Right or Left edge of the monitor it will resize the window to half of the screen. Dragging it to the top will maximize it. You can also automatically fit it to the monitors height but keep the existing width by dragging only the bottom of a window to the task bar. Drag any window away from the edge and it will to return to the previous window size.
Aero Snap Demo:
You can also use snap quickly by using Keyboard shortcuts
This also works great with multiple monitors
![]() + Right Arrow Key = Move window to half of the right side of the monitor
+ Right Arrow Key = Move window to half of the right side of the monitor ![]() + Left Arrow Key = Move window to half of the left side of the monitor
+ Left Arrow Key = Move window to half of the left side of the monitor
If you have multiple monitors the shortcuts above will move the window to the next edge of any monitor each time you press the keys ![]() + Up Arrow Key = maximize the window
+ Up Arrow Key = maximize the window ![]() + Down Arrow Key = Minimize the window (or return to normal window from maximized)
+ Down Arrow Key = Minimize the window (or return to normal window from maximized)
You may also like Aero Peak to see the desktop items and Aero Shake to quickly minimize all windows except one.
Aero Peak Demo:
Aero Shake Demo:
Unable to Open PDF Directly from SharePoint 2010
May 7, 2010 § 1 Comment
In SharePoint 2010, when you click on a PDF document, you do not have the option to open it directly in the browser. you only have the option to save it locally. I was able to resolve the problem by changing the configuration on Central Administration.
Resolution:
If your users demand that they open files directly from the web and you are willing to permit the additional security risk you can easily make this modification to your SharePoint web applications.
To allow the PDF to be opened in the browser,
- In Central Administration go to Manage Web Applications under the Web Applications section
- Select the web application you wish to modify
- Click on general settings in the ribbon
- Under the Browser File Handling section change the selection from Strict to Permissive
- Click OK to save your changes
After I made this change I found the explanation:
In Internet Explorer 8 Microsoft added a security feature to prevent script injection vulnerabilities caused by buggy client software. This feature is activated by a new HTTP header called X-Download-Options which can be set to noopen. When that header is passed with a file attachment Internet Explorer 8 will not provide the option to directly open the file, instead you must first save the file locally and then open it.
SharePoint 2010 utilizes this enhanced security feature in IE 8 to block the opening of file types it considers vulnerable to scripting or other attacks, such as PDFs. You can modify SharePoint’s behavior by changing the Browser File Handling option in the Web Application General Settings of SharePoint 2010. Your options are permissive and strict, with strict being the default.
Note:
Changing this setting may cause the users to be prompted every time they try to open the file type.
Old School command
March 23, 2010 § Leave a comment
Product and feature changes in Office 2010
February 15, 2010 § Leave a comment
Here is an update on the features of Office 2010.
Updated: 2009-11-12
[This article is pre-release documentation and is subject to change in future releases.]
In this section:
- Changes in Office 2010
- Changes in Access 2010
- Changes in Excel 2010
- Changes in InfoPath 2010
- Changes in OneNote 2010
- Changes in Outlook 2010
- Changes in PowerPoint 2010
- Changes in Project 2010
- Changes in Publisher 2010
- Changes in SharePoint Designer 2010
- Changes in SharePoint Workspace 2010
- Changes in Visio 2010
- Changes in Word 2010
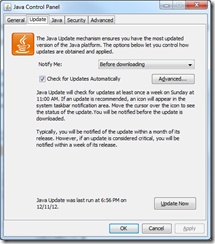
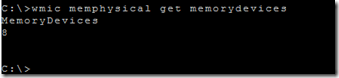
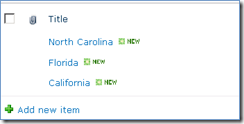

![clip_image007[11] clip_image007[11]](https://hshover.files.wordpress.com/2011/07/clip_image00711_thumb.jpg)
![clip_image008[11] clip_image008[11]](https://hshover.files.wordpress.com/2011/07/clip_image00811_thumb.png)
![clip_image010[11] clip_image010[11]](https://hshover.files.wordpress.com/2011/07/clip_image01011_thumb.jpg)
![clip_image012[11] clip_image012[11]](https://hshover.files.wordpress.com/2011/07/clip_image01211_thumb.jpg)
![clip_image016[11] clip_image016[11]](https://hshover.files.wordpress.com/2011/07/clip_image01611_thumb.jpg)
![clip_image018[11] clip_image018[11]](https://hshover.files.wordpress.com/2011/07/clip_image01811_thumb.jpg)
![clip_image020[11] clip_image020[11]](https://hshover.files.wordpress.com/2011/07/clip_image02011_thumb.jpg)
![clip_image022[11] clip_image022[11]](https://hshover.files.wordpress.com/2011/07/clip_image02211_thumb.jpg)
![clip_image024[11] clip_image024[11]](https://hshover.files.wordpress.com/2011/07/clip_image02411_thumb.jpg)